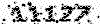اپلیکیشن MeMuzic
این وبلاگ برای معرفی و راهنمای اپلیکیشن MeMuzic با امکان پرسش و پاسخ و نظر سنجی طراحی شده است .اپلیکیشن MeMuzic
این وبلاگ برای معرفی و راهنمای اپلیکیشن MeMuzic با امکان پرسش و پاسخ و نظر سنجی طراحی شده است .ایجاد بانک اطلاعاتی جدید
دیتابیس خام
در می موزیک این قابلیت وجود دارد که علاوه بر دیتابیسی که به هنگام نصب برنامه در اختیار شما قرار می گیرد ، بتوانید دیتابیس خود را طراحی کرده و اطلاعات خود را در آن گروه بندی و دسته بندی نمایید. نکته قابل ذکر اینکه محدودیتی برای تعداد دیتا بیس های شخصی شما وجود ندارد و شما می توانید به هر تعداد که نیاز دارید ، در می موزیک دیتابیس یا بانک اطلاعاتی ایجاد کنیدو هر بار یکی از آنها را انتخاب کرده و استفاده نمایید.
دیتا بیس جدید می تواند برای اطلاعاتی بجز موسیقی نیز باشد مانند:
تمرین خوانندگی
مداحی
به عنوان کتاب الکترونیکی
گوش دادن به پادکست های آموزشی همزمان با مشاهده متن پادکست
برای دسته بندی اشعار سروده شده
برای نگهداری رمزهای شخصی
به عنوان یک دفتر یادداشت الکترونیکی با قابلیت دسته بندی اسناد
وغیره
برای ایجاد دیتا بیس جدید علامت سه نقطه بالای صفحه اصلی را زده یا صفحه را به چپ بکشید و از لیست منوی گشوده شده عبارت "دیتابیس خام" را انتخاب کنید.
باانتخاب این گزینه صفحه ای مطابق شکل زیر گشوده می شود:
در این صفحه عبارت نام دیتا بیس جدید با NewDatabase پر شده است می توانید روی آن بزنید تا صفحه کیبرد ظاهر شود و نامی مرتبط با اطلاعات خود برای دیتابیس خود انتخاب کنید مثلاً اگر برای رمز های شخصی خود قصد ساخت دیتابیس را دارید نام آن را "رمز های شخصی من" یا "رموز شخصی" یا نامی رمزی مثل: "محرمانه" و ...
سپس دکمه "ایجاد دیتابیس جدید" را بزنید. با این انتخاب یک دیتابیس خام مطابق شکل زیر جایگزین دیتابیس اصلی خواهد شد.
قبل از هر توضیح دیگر باید بدانید در دیتا بیسی که جدید ایجاد می شود 9 گروه وجود دارد و گروه "برترین ها" که در دیتابیس اصلی وجود داشت از این دیتابیس حذف شده است . همچنین می دانید که آیتم های لیست اول دارای محدودیت در تعداد هستند و نمی توانید آیتمی به آن اضافه کرده و یا آیتمی از آن را حذف نمایید. اما این محدودیت برای لیست دوم و سوم وجود نداشته و می توانید بی نهایت آیتم در آنها ایجاد نمایید.
مقداردهی به لیست ها
در ابتدا لازم است نام آیتم های لیست اول را براساس گروه های اطلاعات خود تغییرنام دهید. برای تغییر نام اگر کمی روی هر آیتم این لیست نگه دارید پنجره ای باز می شود که روی آیتم (افزودن) بزنید تا صفحه کیبرد گشوده شود سپس نام جدید را تایپ کنید و بعد دکمه ویرایش نام گروه را بزنید.
مثلاً آیتم های لیست اول برای رمز های شخصی می توانند به این شکل باشند:
1- رمز های اداره
2- رمزهای مغازه
3- رمز کارت ها
4- رمز سامانه ها
5- رمز های منزل
و ...
بعد از تغییر نام آیتم های لیست اول به سراغ لیست دوم می رویم و آیتم های لیست دوم را متناسب با آیتم های لیست اول ایجاد می کنیم. برای ایجاد یک ایتم در لیست دوم ابتدا باید روی آیتم گروه در لیست اول بزنیم در اینصورت پنجره آموزش افزودن آیتم نیز گشوده می شود
برای بستن این پنجره دکمه "باشه متوجه شدم" را بزنید . بعد از بسته شدن این پنجره یک علامت افزودن در لیست دوم ظاهر می شود که برای افزودن آیتم یا ایجاد دسته در لیست دوم باید آن را بزنیم
توجه داشته باشید که آیتم علاقه مندی ها در لیست دوم وجود داشته و نمی توانید آن را ویرایش کنید
با انتخاب علامت افزودن (+) پنجره افزایش دسته مطابق شکل زیر گشوده می شود.
برای ایجاد آیتم کافیست آیتم خود را در قسمت "آیتم مورد افزایش" وارد کرده و دکمه افزودن را بزنید. در اینصورت آن آیتم ایجاد شده در لیست زیر در همین پنجره نیز نمایش داده می شود. می توانید سایر دسته ها را نیز در همین هنگام ایجاد کنید.
در مثال زیر دسته هایی به گروه های لیست اول اضافه کرده ایم توجه داشته باشید که آیتم های قرمز رنگ برای لیست اول هستند و در اینجا فقط برای آموزش آورده شده اند و شما در این مرحله فقط باید آیتم های مشکی رنگ را برای لیست دوم ایجاد کنید مثل عبارات زیر:
1- رمز های اداره
- کامپیوتر خودم
- اتوماسیون
- ایمیل کاری
- رمز وای فای اداره
2- رمزهای مغازه
- کامپیوتر مغازه
- رمز ورود به مودم
- رمز وای فای مودم
- رمز DVR
3- رمز کارت ها
- پارسیان
- ملت
- ملی
- تجارت
- صادرات
4- رمز سامانه ها
- سایت دانشگاه
- سامانه بیمه
- کانون زبان
- حساب کاربری در مخابرات من
- اشتراک گاز
- اشتراک برق
5- رمزهای منزل
- رمز دوربین
- رمز وای فای
- رمز دزدگیر
- رمز فیلیمو
- رمز نماوا
و ...
به عنوان مثال نتیجه گروه اول مطابق با شکل زیر خواهد بود:
و نتیجه افزایش آیتم برای گروه دوم مانند شکل زیر می شود:
و شکل زیر حالتی را نشان می دهد که روی گروه سوم در لیست اول زده باشید یعنی " رمز کارت ها"
برای سایر گروه ها نیز شرایط به همین ترتیب خواهد بود. نکته قابل توجه این است که در همه زیرگروه ها ( یعنی در لیست دوم) یک آیتم با عنوان علاقه مندی وجود داشته که قابل ویرایش و حذف نیست و در واقع لیست "گلچین" یا "محبوب ها" است. برای توضیحات بیشتر علاقه مندی ها کلیک کنید
حال بعد از ایجاد آیتم ها در لیست اول و لیست دوم، به سراغ لیست سوم برای درج محتواکه در اینجا رمزها هستند، می رویم.
برای افزودن محتوی در لیست سوم ؛
ابتدا دسته مورد نظر در لیست دوم را انتخاب کرده و سپس دکمه افزودن پایین صفحه اصلی را می زنیم.
به عنوان مثال ابتدا اولین آیتم لیست اول یعنی "رمزهای اداره" را می زنیم تا در لیست دوم دسته های موجود در گروه اداره نمایان شوند. بعد آیتم اول لیست دوم را می زنیم که در اینجا آیتم "کامپیوتر خودم" است را می زنیم ( فعلاً کاری با لیست علاقه مندی نداریم) و در مرحله بعدی دکمه افزودن پایین صفحه را می زنیم. در اینصورت شکل زیر را مشاهده خواهیم کرد:
در این پنجره از ابتدا علامت (؟) به معنای راهنما وجود دارد که از طریق آن می توانید نحوه افزودن آیتم در این صفحه را مشاهده کنید.
در کنار آن یک لیست از دسته هابوده و چون قبل از انتخاب دکمه "افزودن" دسته "کامپیوتر خودم" را انتخاب کرده بودیم، این لیست در اینجا روی کامپیوتر خودم قرار دارد. می توانید از همین جا روی لیست بزنید و یک دسته دیگر را انتخاب کنید اما فعلاً قصد افزایش آیتم در داخل همین دسته را داریم. پس آن را تغییر نمی دهیم.
کار دکمه های ذخیره و بستن نیز مشخص است
بنابراین روی نام خواننده می زنیم این نام برای این منظور می تواند نام کامپیوتر باشد مانند Ahmad_PC یا احمد و ...
نام ترانه می تواند نام یوزر باشد چون ممکن است یوزرهای مختلفی برای این کامپیوتر ایجاد کرده باشید یا می تواند نام ویندوزها باشد یعنی ویندوز 7 یا ویندوز 10
و متن ترانه در واقع همان رمز است همچنین می توانید توضیحاتی برای این منظور در قسمت توضیحات وارد کنید مثلاً: ویندوز 7 برای کار با اتوماسیون و ویندوز 10 برای کار با اینترنت یا این که: یوزر یا کاربر 1 برای آقای اکبری است و غیره
بنابراین پنجره فوق مثل این تصویر خواهد شد البته با اطلاعات کامپیوترخودتان
و در نهایت روی دکمه ذخیره بزنید تا اطلاعات شما ذخیره شود. در اینصورت ابتدا از شما سوال می شود که آیا از ذخیره این آیتم در دسته " کامپیوتر خودم" اطمینان دارید؟ چنانچه دسته را درست انتخاب نکرده باشید می توانید نه را بزنید و دسته را در آیتم مناسب قرار داده و مجدداً دکمه "ذخیره" را بزنید.
اما اگر "بله" را بزنید این آیتم در دسته "کامپیوتر خودم" ذخیره می شودو به صفحه اصلی هدایت می شوید. در اینصورت تصویر شکل زیر را خواهید دید:
و چنانچه روی این آیتم در لیست سوم بزنید شکل زیر مشاهده خواهد شد:
همچنین اگر توسط نوارهای مشکی چپ و راست و یا کلید های <<< و >>> صفحه را جابجا کنید، متن توضیحات را مشاهده خواهید کرد. مثل شکل زیر:
اکنون می توانید رمز برای ویندوز 10 را نیز به همین شکل ایجاد کنید.
دوباره دکمه افزودن را می زنیم و اطلاعات ویندوز 10 خود را وارد می کنیم. مشابه شکل زیر: (البته با اطلاعات خودتان)
سپس آن را ذخیره می کنیم. پس از ذخیره شکل صفحه اصلی چنین خواهد بود دقت کنید با افزایش هر آیتم شمارنده های گروه و دسته تعداد آیتم های موجود در خود را اعلام می کنند. تا الان 2 آیتم در گروه "رمزهای اداره" وجود دارد و هر دو آیتم در دسته "کامپیوتر خودم" قرار گرفته اند.
با انتخاب آیتم " 2 - احمد - ویندوز 10 " محتوای متن موجود در این آیتم در صفحه نمایش داده می شود.
همچنین وقتی صفحه را به چپ یا راست ببرید محتوای توضیحات این آیتم را نیز مشاهده خواهید کرد. مانند شکل زیر:
به همین منوال می توانید برای سایر دسته ها و گروه ها اطلاعات خود را وارد کنید.
نکته برای بازگشت به دیتابیس اصلی، دکمه بانک اطلاعاتی پایین صفحه را بزنید تا پنجره بانک اصلاعاتی گشوده شود مطابق با شکل زیر:
در این پنجره مشاهده می کنید که بانک اطلاعاتی فعلی " رموز شخصی.db" است برای تغییر آن دکمه زرد رنگ "تغییر بانک برنامه" را بزنیدتا لیست دیتابیس های موجود نمایش داده شود. در مثال ما این لیست مطابق شکل زیر خواهد بود.
در اینجا عبارت "mydatabase2.db" را انتخاب کنید و بعد گزینه "Yes" را بزنید در پیامی از شما بابت جابجایی سوال می شود که در صورت تایید شما ، بانک برنامه به بانک اصلی باز خواهد گشت و چنانچه دوباره قصد مشاهده رمزهای خود را داشته باشید از همین مسیر یعنی از کلید زرد داخل پنجره بانک اطلاعاتی لیست دیتابیس ها را باز کنید و اینبار دیتابیس "رموز شخصی" را انتخاب و تایید کنید.